Products
Solutions
Resources
9977 N 90th Street, Suite 250 Scottsdale, AZ 85258 | 1-800-637-7496
© 2024 InEight, Inc. All Rights Reserved | Privacy Statement | Terms of Service | Cookie Policy | Do not sell/share my information

A template is a task or a form (or checklist) set up in advance for inspections and other tasks that require documentation during the life cycle of your projects.
You can use templates to standardize your organization’s form and data capturing process. For example, if your projects always require a safety tour, you can create a safety tour template, so the same safety tour form is used for every project. This leads to capturing the same data from project to project, and to reporting that is clear, concise and meaningful. At the same time, should your project have unique requirements for a safety tour, you can customize your template for your specific project needs.
The Templates Manager is the storehouse for all your template forms. You access the Templates Manager from any of your Module landing pages.
Depending on your permissions, you may not have access to edit or create new template forms/tasks, but you will still have access to copy them.
| Title | Description | |
|---|---|---|
| 1 |
Filters |
Search for a template by keyword or filter down your templates by selecting the appropriate category and/or organization. |
| 2 | Form/Task toggle | Toggles between each the Form and Task templates, per module. |
|
3 |
Template status |
Each template has a status: Published – available to fill out via web or mobile device Draft – being built and not yet available for use to fill out Inactive – not drafts, but available to activate when needed Selecting a status option filters to only templates with that status. |
|
4 |
Template form |
Provides key information about the template, including: form name and ID, associations, creation date, time and author, and version. When hovered over, options appear to delete the form (if it is a draft) or to edit, copy, or deactivate the form (if it is published). |
|
5 |
Available on mobile |
This option visually identifies if a template is available on a mobile device. [Shown as the column “Mobile” when in the List View for Tasks.] |
|
6 |
Favorites |
This option filters to templates tagged as favorites. |
|
7 |
Create new form/task |
Click this button to launch the Form Builder/Task Builder page, where you can create a new template form or task. |
Each template form or task shows key information about the form or task, including:

A new version is created when a draft is published. Even if no information has changed on the template. Once it enters a draft status and that draft is published it will move to the next version.
You can select the star at the right-end of the card to mark the template as a favorite.
![]()
When you hover over the card, additional options appear for the form/task. For draft templates, a delete option appears.
![]()
For published templates, options appear to either edit, copy, or deactivate the form/task.
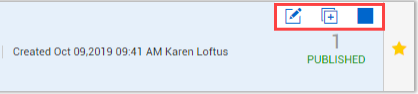
The left panel of the Templates Manager contains a search bar to look up templates by keyword, as well as filtering lists to narrow down your template list.
There are two filtering categories: Categories and Organization. Checking the box for one of the filter options filters the view to just the templates associated with that filter.
The only items that appear as choices within the Filters side panel are the ones that have templates associated to them. In other words, you can have more categories or projects in the system, but they won’t display in the Filters panel unless you have created a template that uses them.
All the filters work together. If you are not seeing what you need, clear all the filters and start with a fresh search.
Selecting the Favorites icon filters down your view to just the templates you tagged as favorites. This is a quick way to narrow down to only the templates you use most often.

Additional Information
9977 N 90th Street, Suite 250 Scottsdale, AZ 85258 | 1-800-637-7496
© 2024 InEight, Inc. All Rights Reserved | Privacy Statement | Terms of Service | Cookie Policy | Do not sell/share my information
